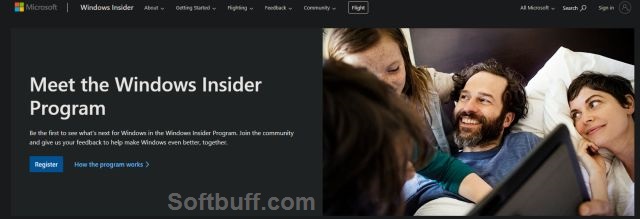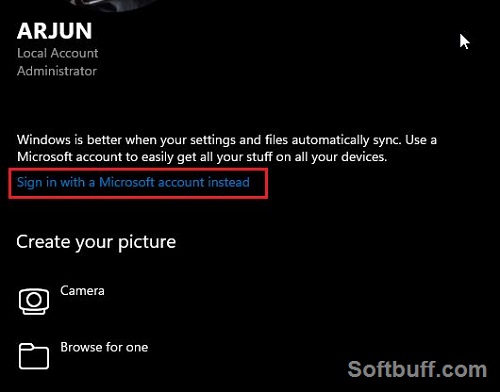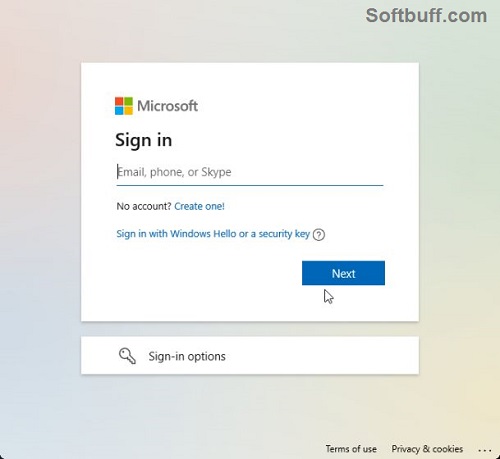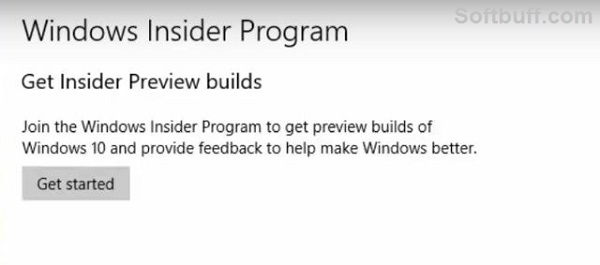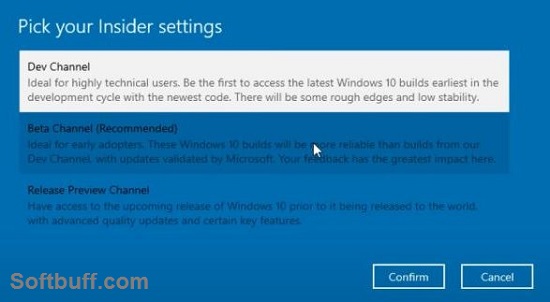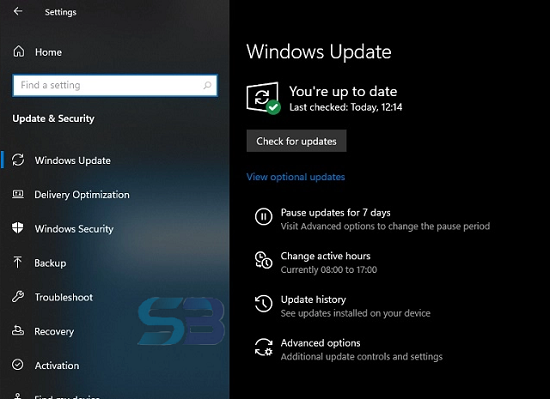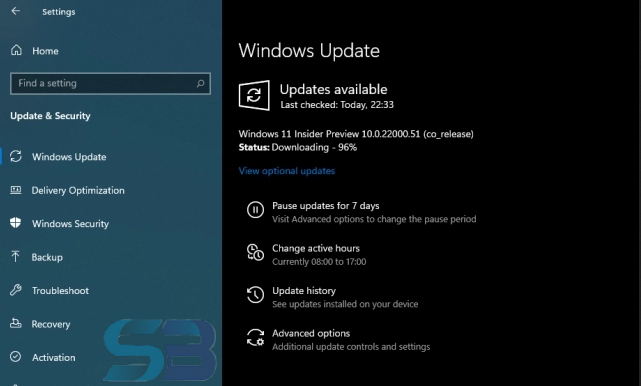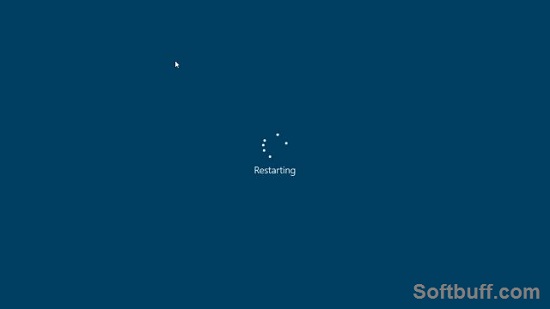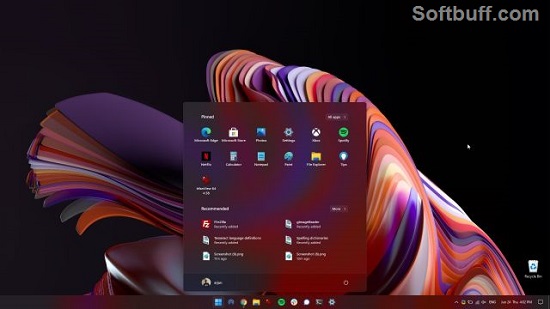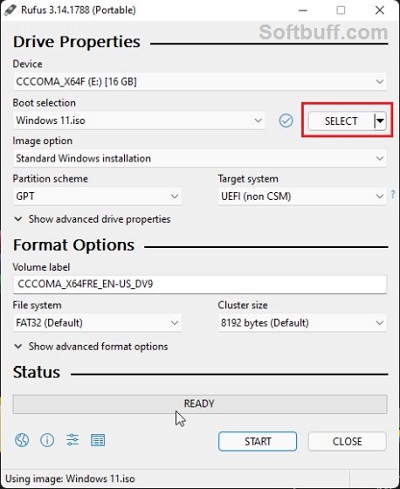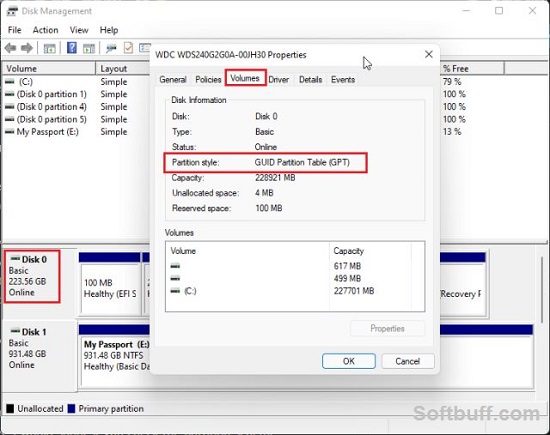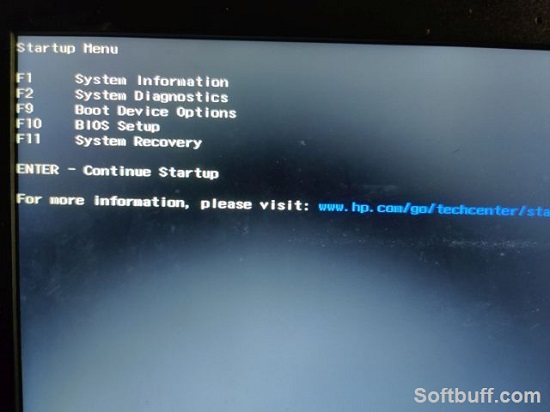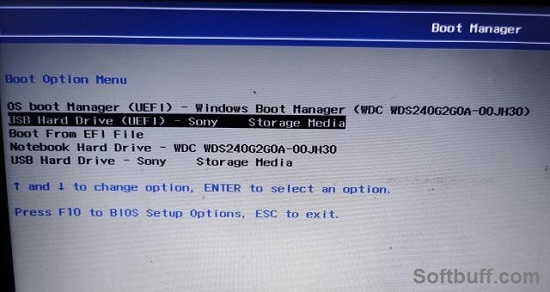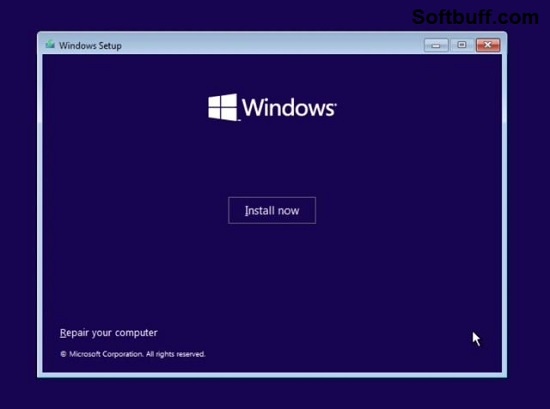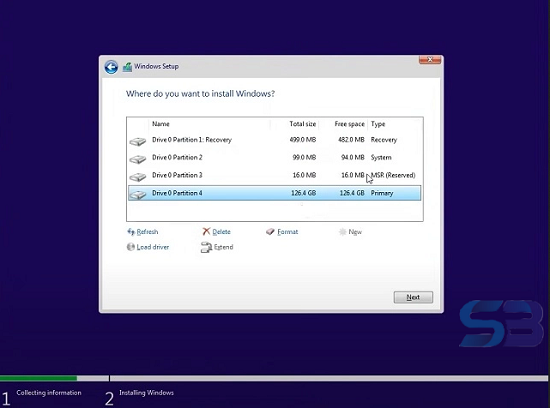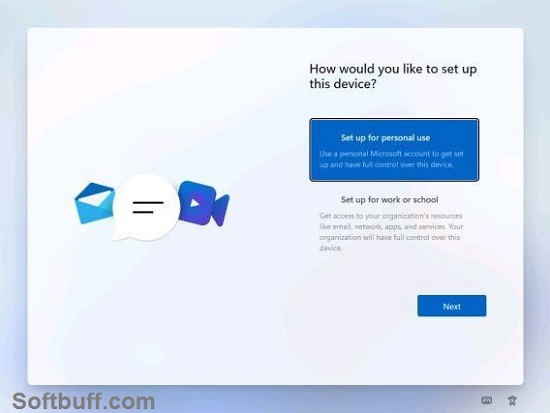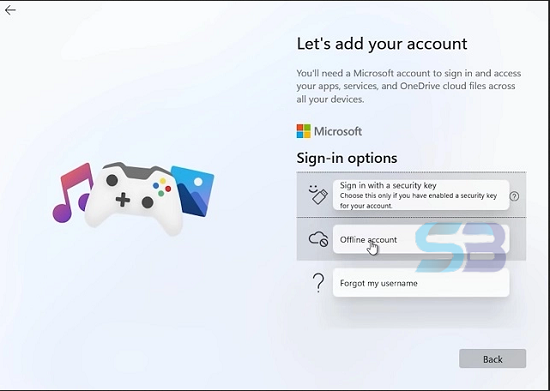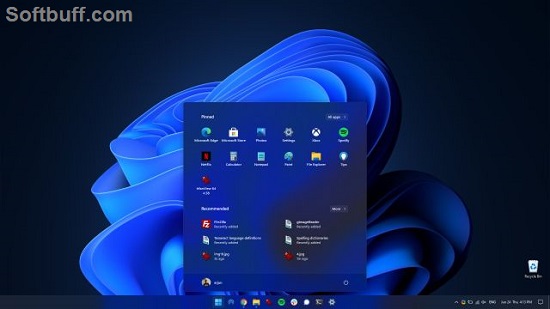Following the announcement of Windows 11, the Windows 11 preview build 22000.51 is finally in the Chinese channel. At Microsoft’s Windows event, the Redmond giant unveiled the next generation of Windows. Properly named Windows 11, it is the success of the company’s most popular Windows 10 operating system. Windows 11 is all about visual changes, and Windows fans are looking to try out a new operating system. no longer. So we’ve put together a simple guide to help you upgrade from an upgrade to Windows 11 to Windows 10. We’ve also listed the steps to install Windows 11 on each computer. Now if you’re excited about the Windows 11 experience, follow our guide below.
How to Upgrade Windows 10 to Windows 11 Description
If you are in Windows 10, you can install Windows 11 on your computer without any problem and follow this guide. And for advanced users, we’ve also added instructions for a clean installation of Windows 11 via ISO image.
Install Windows 11 on your Windows 10 computer
If you use Windows 10 and want to test Windows 11, you can do it right away and the process is very simple. In addition, your files and applications will not be deleted and your permissions will continue. You can do this if you want to switch back to Windows 10 from Windows 11. Let’s start by saying it all.
1. For Windows 10 users who want to install Windows 11, you must first join the Windows Insider program. Click on this link and register yourself. You must have a Microsoft account to sign up for Windows Insider. If you don’t have one, create one on the same website.
2. After creating a Microsoft online account, you need to connect the Microsoft account to your Windows 10 computer. In fact, if you use a local account on your Windows 10 computer, you should go online. Don’t worry, it doesn’t clarify anything. To do this, open Settings and go to the “Accounts” section. Click here to sign in with a Microsoft account instead.
3. Now, enter the details of the same Microsoft account that you used to sign in and sign in to the Windows Insider program.
4. After transferring to the online account, go to “Updates and Security” from the Settings page. Here, go to “Windows Insider Program” and click “Start”.
Note: If you see errors with diagnostic information, go to “Settings -> Privacy -> Errors and Guidelines -> Enable Optional Diagnostic Information”.
5. Select your Microsoft account and then select “Devo Channel” because Windows 11 is currently only available to users on this channel. Confirm now. Keep in mind that building on a single channel may have different flaws, but in my experience so far, Windows 11 has been pretty good.
6. Now, go to the “Windows Update” menu and click “Check for Updates”.
7. It will take a while, so be patient. Finally, you will get the Windows 11 internal offer to get 22000.51 updates for your Windows 10 computer. Click “Download“.
8. Now, depending on the speed of the internet and computer hardware, installing Windows 11 will take between 1-2 hours. During installation, your computer will restart several times.
9. After the update, your computer will create a Windows 10 preview 22000.51 with a new boot sound, a new start menu (by the way, you go to the Windows 10 start menu in Windows 11), Advanced Windows 11 Wallpapers, and a brand new interface. All your apps, files, and licenses in Windows 11 will continue. Enjoy the latest version of Windows on your computer.
Clean Install Windows 11 on Any PC
Not everyone wants to upgrade from Windows 10 to Windows 11 due to unknown installation errors and slow file transfer. So if you are an advanced user and want to install Windows 11 on your computer, we need to go back to the booting method. Note that I do not mean deleting all your parts and files. This method only deletes drive C, including files and programs on drive C.
1. The first and most important is the official launch of ISO 11 Windows from the Microsoft website. Windows 11 Android View 22000.51 is not currently available for download, but to download the ISO image, follow the official software download page.
2. Next, you need to download Rufus (free), which allows you to create a Windows 11 USB finger drive. If you find Rufus unnecessarily complicated, you can browse our list of Rufus best options.
3. Now launch Rufus and click on “Preferences” and select the ISO 11 Windows image. Plug in your USB finger drive and Rufus automatically selects the device. I recommend running Rufus on the same computer on which you want to install Windows 11. This allows Rufus to automatically select the correct values based on your system settings.
4- To avoid GPT / MBR errors during the installation process, I suggest you check the partition design first. On the computer where you want to install Windows 11, press the keyboard shortcut “Windows + X” and open “Disk Management”. Here, click on “Disk 0” and open “Properties”. If you want to install Windows 11 on another disk (disk 1 or 2), make sure to select this disk. As such, I am a GPT.)).
5. So in Rufus, I have selected “GPT” in the “Design section” section. You need to choose the parts that are appropriate. Finally, save everything by default and click “Start”.
6. If you want to install Windows 11 on the same computer, plug in the USB flash drive after the flashing process is complete. Now, restart your computer and start the start key while the computer boots.
Note: On HP laptops, pressing “Esc” at startup points to the Start menu. For other laptops and desktops, you should look at the Internet Start Key. Must be one of these: F12, F9, F10, and so on.
7. Next, click “F9” (the key may be different for your laptop/desktop) to “Unlock Device Boot Options”. Here, select the finger drive and print.
8. You will now be prompted to install the Windows 11 installer. Now follow these instructions, select Next -> Install Now -> I don’t have key key -> Windows 11 version -> Custom. If you have already enabled Windows, the “Product Key” and “Windows 11 Version Screen” may not appear. These are selected by the installer based on your previous settings.
9. Now, identify the drive segment “C” by drive size and click “Next” to install Windows 11 on your computer. It only cleans your C drive (including desktop applications and files, my documents, downloads – all on C drive) and no more.
10. After the installation process, your computer will restart. Grab a USB flash drive this time and you will be welcomed with the new Windows 11 processor.
11. During the installation, if you use Windows 11 Home, you can create an offline account through the Login Options -> Offline Account -> Limited Experience. For other versions, you can connect to a Wi-Fi network.
12. Go there! You’ve successfully installed Windows 11 Preview 22000.51 on your computer. Now go and try all the new UI elements, launch menus in the center, new Microsoft Store, widgets, advanced action center, and much more.
Install Windows 11 on any computer in a few easy steps
So this is how you can upgrade from Windows 10 to Windows 11 through an internal application. We also mentioned a clean way to install Windows 11 without a clean license key. However, these are all from us. If you have any problems with TPM, secure boot, and more when installing Windows 11, let us know in the comments section below. We will definitely try to help you.