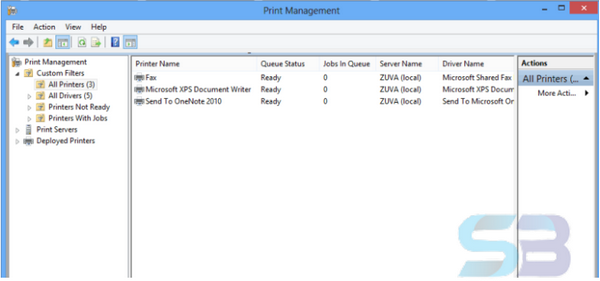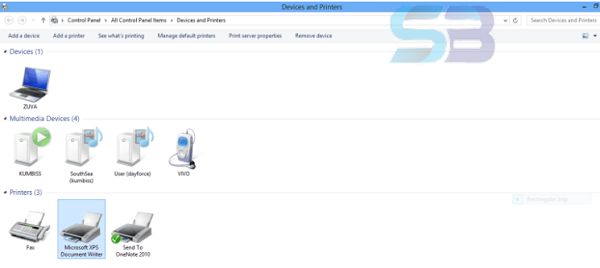In this article, we will show you how to fix Print Spooler Service High CPU Usage on Windows 10 You could have found several services running on your Windows ten device, which can be ceaselessly running within the background. generally, you would possibly mistake these services for viruses, malware, or unwanted methods but, the factor is, these services that run are just about necessary for the right performance of the pc and also the features. Background services are common in all told OSes, although their function may differ.
this text will explore a selected service and the issue that has been rumored with regard to it. The service we tend to are on the brink of discussion is a very distinguished and customary Windows service that aids with printing. The print spooler service within the OS is a few things that are accustomed integrate and manage printing devices that are connected to a computer. the right functioning of this service is pretty vital for the victimization of the print features.
You might have found several services running on your Windows ten device, which could be able to} incessantly run within the background. typically you would possibly mistake these services for viruses, malware, or as an unwanted method but, the factor is, these services that run are just about necessary for the right performance of the pc and therefore the features. Background services are common all told OSes, tho’ their function may differ.
this text will explore a selected service and the issue that has been reported with regard to it. The service we have a tendency to be close to discussing is a very outstanding and customary Windows service that aids with printing. The print spooler service within the OS is some things that are accustomed integrate and manage printing devices that are connected to a computer. the right functioning of this service is pretty vital for the exploitation of the print features.
Fix the problem with High C.P.U. Usage by Print Spooler Service
Well, here are the ways for fixing the print spooler service, and high CPU usage on Windows 10. The methods mentioned here are pretty easy to follow and might be understood easily. So, let’s dive into attempting out the methods and fixing the issue.
Procedure 1: Run associate Antivirus Scan
The high CPU usage may well be caused by a pandemic or malware, thus running an antivirus scan can facilitate determining and taking away it. This methodology has nothing to try and do with the print spooler, however, could be a general method for fixing high CPU usage errors on Windows computers. you’ll be able to use any sensible and industry-standard antivirus to visualize malicious files or perhaps can use Windows defender to mend issues.
Procedure 2: Check for the delayed Print Functions
As mentioned above, the high electronic equipment usage is caused by the held-up print functions, which is able to create the print spool service overload the C.P.U. well, to seek out this, you wish to open the panel by looking for the control panel so navigate to the present panel > body Tools > Print Management.
Here, you’ll find all the queued print jobs, that are inflicting high C.P.U usage. therefore what to conclude that’s you’ll manually take away all the print jobs from the spool to cut back the load on the C.P.U.
- To manually take away the print from the spooler, move to the management panel, here navigate to the executive tools.
- currently, choose the services.
- Here, notice the print spooler service.
- Now, right-click on the print spooler and stop it.
- Now while not exiting the service folder, go to Windows Explorer, and navigate to the current path “
- C:\WINDOWS\system32\spool\Printers”.
- Here you’ll find all the print jobs delayed within the folder, clear them up to free the CPU.
- once done, go to the service folder and restart the print spooler service to let the print perform on the computer work efficiently.
Procedure 2: Reinstall the printer and update the drivers
Well, reinstalling the printer and updating the drivers will fix any damaged files in the drivers. After installing the printer on the computer, all actions and errors will be resolved.
- To reinstall the printer, go to Control Panel and then Hardware and Audio.
- Here, go to the Tools and Printer option.
- Now, uninstall all the printers from the computer.
- When done, you can re-install it, connect the cables, and reconnect.
- This solves the problem.
- Update the driver by going to Device Manager and then finding the printer.
- Now, right-click on the printer icon and update the driver.
These are just about everything you’ll be able to do to mend the print spooler service employing a high central processing unit on Windows 10. The ways mentioned higher than can for sure fix the difficulty and cut back CPU usage.
Hope the data provided above was useful and informative. strive all the methods and fix the print spooler issue to use the print possibility effectively. Recommended Post: Top 5 Adsense Alternatives for New Bloggers 2021.
Spooler.xml file growth and high CPU in the spoolsv.exe process