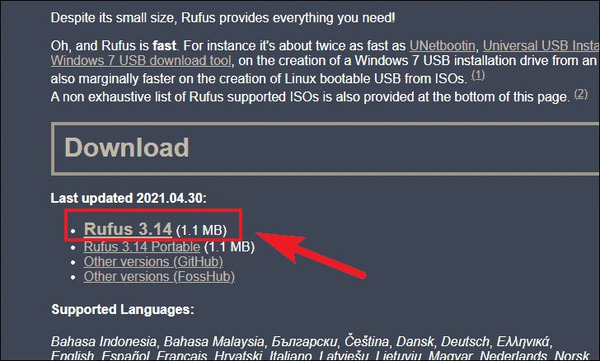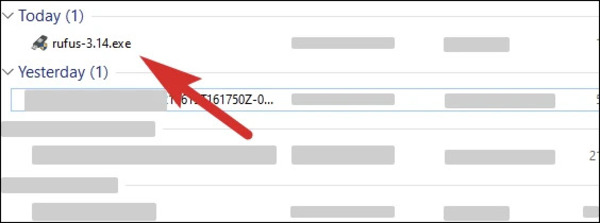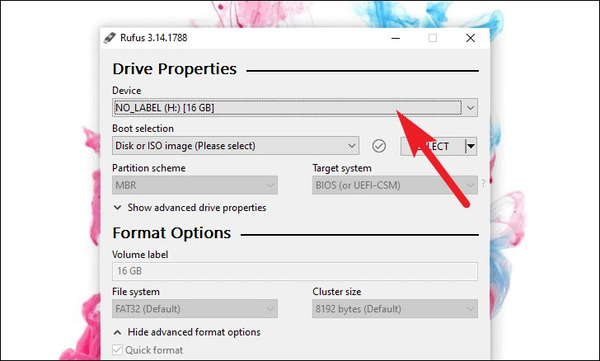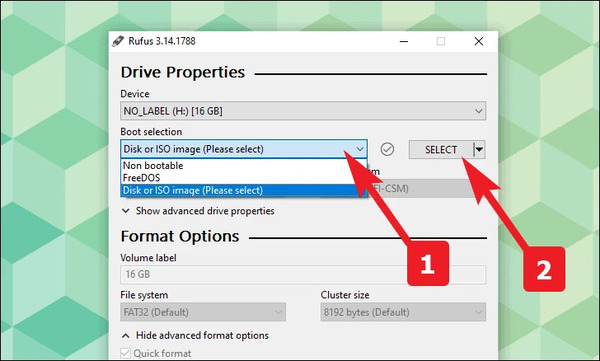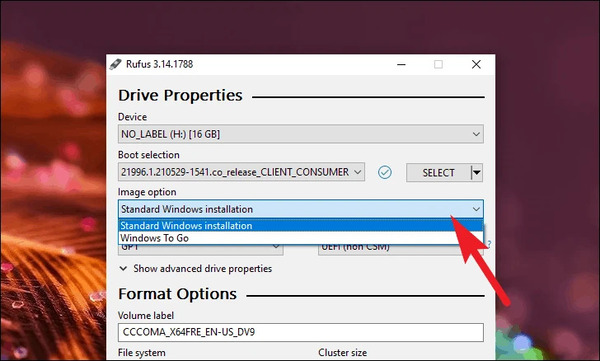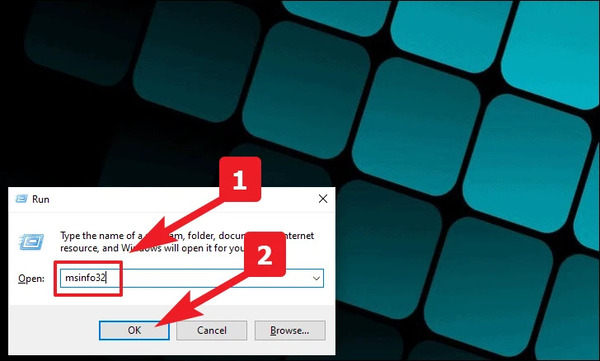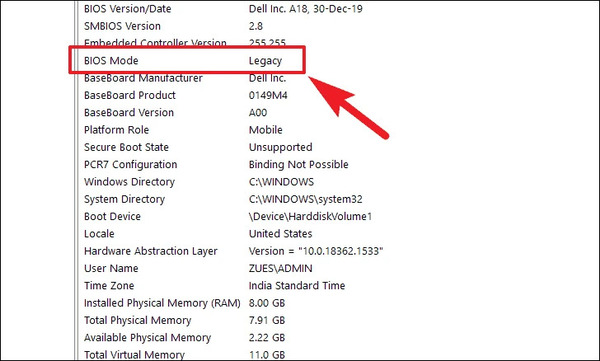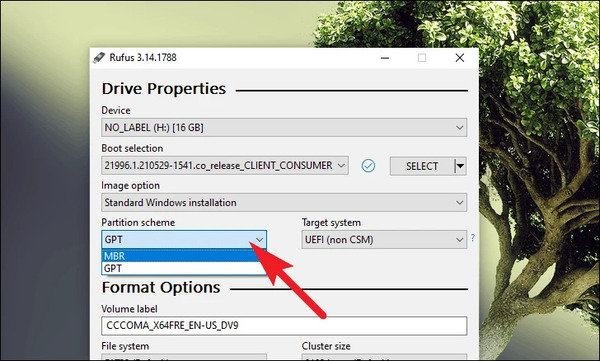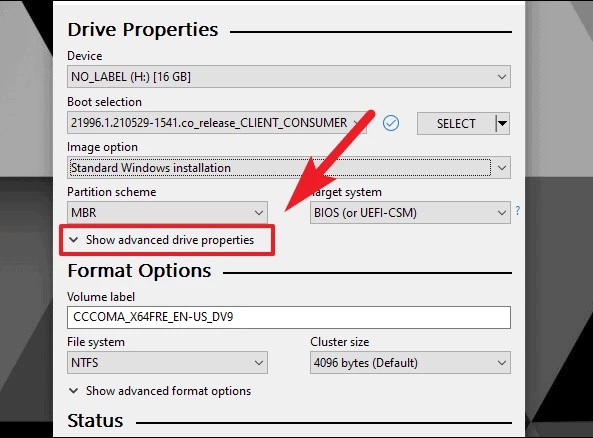Creating a bootable version of the operating system on a USB drive is a good solution when your system has trouble installing Windows 11 from a DVD, and so on … The How to make Windows 11 bootable USB Rufus can do your job anyway. Easy due to its portability and high flexibility. You can also make this version for Windows 11. In this article, we will give you a complete tutorial on how to make Windows 11 bootable for installing on a USB flash drive.
How to make Windows 11 bootable USB Rufus Description
Complete tutorial on installing Windows 11 with Flash
How to create a bootable Windows 11 USB drive
You might think that installing Windows 11 from Flash is very difficult and you can’t create your own bootable version. With different software, you can do this easily. In this article, from the Anzel Web, we will teach you how to install Windows 11 with Flash and create a bootable version of it. Stay tuned for more.
How To Install Windows 11 With Rufus Flash
To make Windows 11 bootable, you’ll need a Windows 11 ISO file, a flash drive with at least 8 GB of memory, and a computer running Windows.
To create a bootable flash for Windows 11, first, go to Rufus. ie. Download the latest version of Rufus.
Now double click on the file to run it. Rufus has a portable version. No need to install it.
Now connect your flash to the computer. If your flash drive is the only external drive connected to the computer, Rufus automatically selects it. Otherwise, you must select the desired drive from the Device section.
From the Boot selection section, you must select the Windows 11 ISO file option. Then tap SELECT.
Now you see two options. The standard Windows installation option is for when your device is enabled to install Windows on other disks. Going to Windows is also for you when you run Windows directly from your device. Choose one of these two options from the Image Options section. Here we choose the option to install standard Windows.
For better configuration, you need to know the BIOS mode of the device. To do this, press Windows + R on the device where you want to install Windows 11. Enter msinfo32 in the box and click OK.
Now check the BIOS Mode section. You will see one of the Legacy or UEFI items.
Now go back to Rufus with Flash Boot to install Windows 11. If BIOS Mode is in Legacy mode, select the MBR option. If it was in UEFI mode, select the GPT option from the Partition Scheme section.
From Show advanced drive properties you can select other advanced Rufus drive configuration features. If you are unfamiliar with this, you do not need to do this.
Windows 11 bootable with DVD
Rufus is a Windows 11 installation software with Flash. If you want to do this with a DVD, you can use the following programs:
Create the right size DVD. Insert it into the computer drive. Install and run one of the above software. For example, in ImgBurn, you must select Write an image file to disk. Then select the DVD drive. Select the Windows 11 ISO file option from the Source option. Click Start. Wait for the build process to complete.
Note: Windows 11 is not installed on every system. For information on the minimum system to install it, read the system review required to install Windows 11.
Install Windows 11 with Flash on laptop
To install Windows 11 with Flash on a laptop or computer, connect Flash to your system. Then start again. Press F12 or F2 when the computer is turned on and the brand logo appears. This button will depend on your computer model and type.
Then you will see the boot screen. Choose the option to boot between USB or DVD. Then press Enter. The Windows 11 installation screen will now appear. Then follow the necessary steps. Select language. Finally, click Install Now. You will then see two options for installing Windows 11: upgrade or custom.
If you want to save old Windows data, click Upgrade. If not, click Custom. On the next page, you will see the disk partition. Then you can distribute as you wish. After splitting, click Next. Then your system will perform the process. Most can be restarted. Make sure to plug in your laptop at this time. After this step, you will be asked to log in to your Microsoft account.
Once you’ve done that, make sure you don’t get the product key message. If you have not received such a message, all steps are well done.
If you run this computer while installing Windows 11 You may encounter a Windows 11 error, read Troubleshooting This computer cannot run Windows 11 messages.
Your comments and suggestions?
In this article, we show you how to install Windows 11 from Flash from Intel Web. Can you transfer to Windows 11 Flash or external storage? Please share your thoughts and suggestions with us in the comments section.